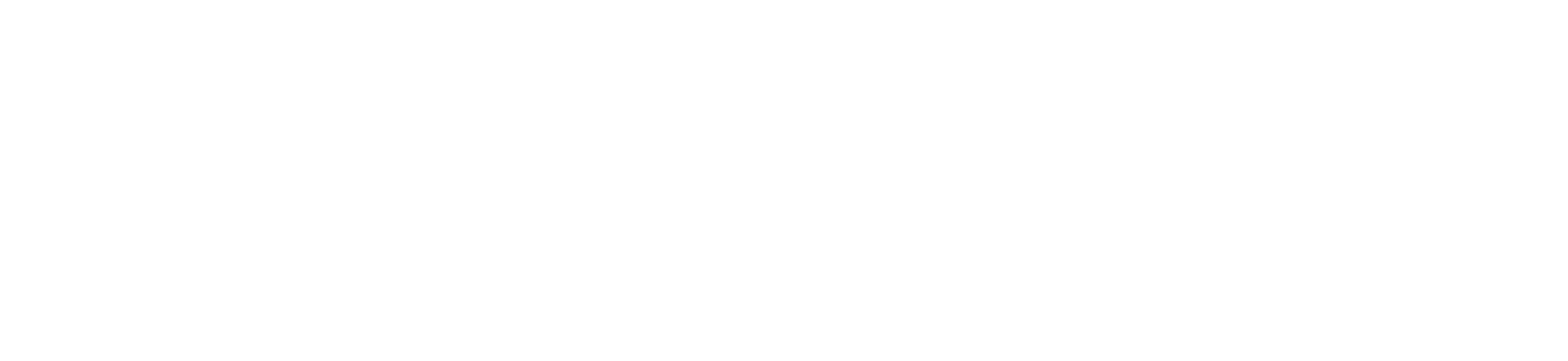Qwickly Attendance allows faculty to use QR code check-in for students to take attendance.
These benefit professors teaching large classes by enabling students to self-check in and save time.
Instructor Setup Guide for Canvas
Welcome to Qwickly Attendance! This brief setup guide will help you get started with the basics of Qwickly Attendance.
1. Launch Qwickly Attendance
- Log into your LMS and select the course you’d like to set up Attendance for.
- Find “Qwickly Attendance” in the side menu and click on it to launch Qwickly Attendance
This feature is enabled in Canvas for the teacher assigned to a course.
Find the 'Qwickly Attendance' in the main menu of the course shell. Click the link to access Qwickly Dashboard.
Helpful tip: In Canvas, you can customize the order of your menu items by clicking “Settings - Navigation”.
2. Begin Setup
- The first time you launch Qwickly Attendance, you’ll see a screen prompting you to begin setup. The setup consists of confirming your attendance settings.
3.
Save Settings
- You can accept the default settings by scrolling to the bottom of the page and clicking “Save Settings” or you can customize things such as your view preferences and more. Here’s a helpful overview of all the settings you can customize.
Helpful tip: Keep in mind, that the settings you see for your course are determined by your system administrator, so they may not match the settings in this overview exactly.
4. Settings Overview
View Preferences: These settings affect how certain information is displayed in the tool.
- Show Absences on Take Attendance Screen: Student's absence values will be displayed next to their names
- Round Grades to Nearest Whole Number: Student's Attendance Points in the course will be rounded to the nearest whole number
- Show Unavailable and Disabled (or inactive/dropped) Students in Record: Students who have been marked unavailable, disabled, or inactive in a course will be displayed in the Attendance records screen.
Check-In
Check-In Timer: Setting to enable a timer for the check-in sessions.
Require QR Code: Requires Qwickly Attendance Student App on their mobile devices. Requires a student to scan a QR code to check-in.
PIN: Setting to require a randomly generated 4-digit pin be entered for Check-In mode.
Select 'Check-in' on the left menu. Then add a title to the class for your reference and click 'Start Check-in'
The QR code for check-in is now shown on the page. The QR code updates every 3 seconds to disable code sharing between students.
Display this page on a projector or a Zoom screen share to let students check-in through their Qwickly Attendance Mobile App.
The page must be up on a screen for the duration of the check-in time. The page link cannot be shared with anyone and is only available to the teacher of the class.
To End a Check-in:
Scroll to the bottom of the QR code and click on End Check-in
Add Sessions
Allows instructors to add sessions into their attendance record so they have a schedule for their attendance record screen.
Absence Email Yes/No: If Absence Emails are allowed in the System settings, and are not configured to be the default System Level email, Instructors are able to set up their own Absence email formats
Grade Center Integration: These settings control the method of grading in the course and allow you to push your grades out into your course's Grade Center.
5. Taking Attendance
Once you’ve saved your settings, click “Take Attendance” in the top right menu to launch your course enrollments. On this page, you’ll see all your students and the various modes you can use to take attendance.
6. Attendance Record
Also in the top right hand menu, you’ll see an item called “Attendance Record.” This page gives you a detailed overview of all your course attendance records. You can look up a specific student, view/edit specific session details, edit a student’s status, leave them a comment, and more. You can also export the data in a custom report.
If you have any questions or need additional training, visit our resource page to watch How-To Videos and find webinars.
Resources Page - https://goqwickly.com/product-resources/#howtovideos
If you need any additional assistance please contact Helpdesk helpdesk@bridgeport.edu
Thank you for using Qwickly Attendance!