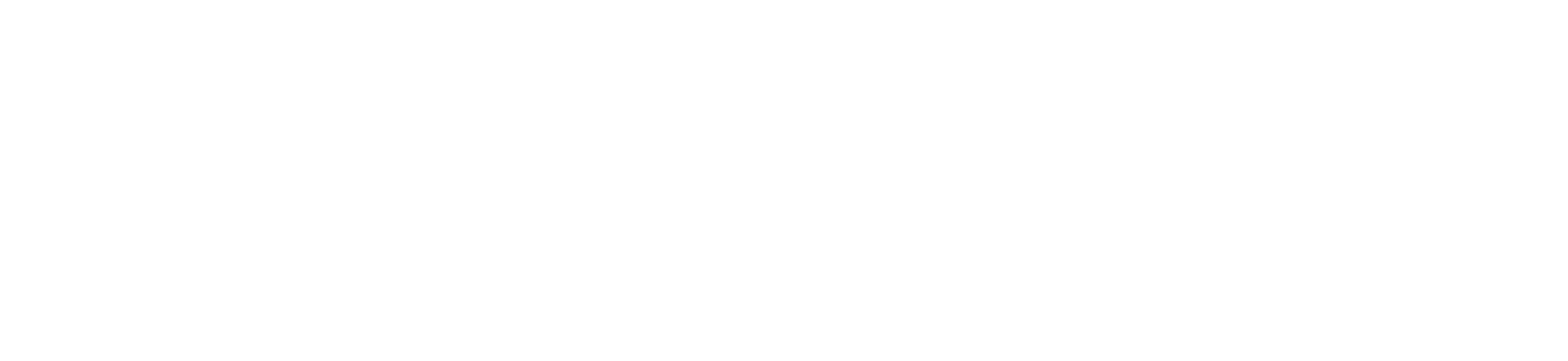We want let you know about a recent change in Canvas: the New Gradebook.
Canvas Gradebook Upgrade
Currently, Canvas now only supports the New Gradebook. If you used Canvas in the past, you’re likely familiar with the Classic Gradebook, the default Gradebook. The New Gradebook, will offer the same functionality as the Classic Gradebook, but also includes new, enhanced features for viewing and managing grades. To see how they compare in an easy to view chart, review the Comparison Table. The chart lists the features of each version of the gradebook and includes links to relevant how-to articles. The New Gradebook will fully replaced the Classic Gradebook in January 2020. If you have any questions or concerns, please reach out to us at helpdesk@bridgeport.edu.
How to Use the New Gradebook
Like the Classic Gradebook, the New Gradebook uses a tabular format. The first column displays student names. Adjacent columns are added for each of the published components—assignments, quizzes, and discussions—you’ve chosen to grade in your course. Options button The Gradebook offers many options to view, input, and manage grade data. Control the display of the Gradebook and various options using the menus at the top of the Gradebook and the Options buttons. Hover over a column heading to display its Options button (pictured left). Clicking the Options button will open a submenu with choices.
| Gradebook menu: Select Individual View or Gradebook History. Individual View allows you to assess one student and one assignment at a time, while Gradebook History displays a log of recent grade changes in the course. | |
| View menu: Filter and sort the columns of the Gradebook according to several view options. Sort by Assignment Name, Due Date, Points, and Module. Filter by Assignment Group or Module, if applicable. Choose colors to highlight assignment statuses, such as Late, Missing, Excused, etc. | |
| Actions menu: Choose to Import or Export grades. Export saves all grade data to a .CSV file. Import allows you to select a .CSV file to upload into the Gradebook. | |
| Student Name column: Displays the names of students in your course and other secondary student data you choose from the Options submenu. Select a sort order and other display preferences. | |
| Assignment columns: A column is automatically added to the Gradebook for each graded item—assignment, quiz, survey, or discussion—you add to the course. Unpublished assignments are hidden, unless you enable the Unpublished Assignments option on the View menu. The Options button in an assignment column offers choices to display and enter grades. Sort the Gradebook by grade, message students, establish a grading curve, set a default grade, mute the assignment, and more. Note: Because Canvas allows students to see assignment grades as soon you enter them, muting an assignment allows you to temporarily hide the grade from students, giving you the chance to grade all the students before releasing grades (i.e., unmuting). | |
| Assignment Group columns: A column is automatically added for each Assignment Group you create in the course. If Assignment Groups are weighted, the weighted grade displays below the title in the column heading. The grades of all assignments in each Assignment Group are averaged together to produce the column values. | |
| Total column: Displays the cumulative average of all grades in the course. If Assignment Groups are weighted, the weights are reflected in the Total grade; the assignment grade earned by the students is multiplied by the assignment group weight. The Options button allows you to sort by grade, move the total column to the front of the Gradebook (i.e., the first column after Student Name), and if Assignment Groups are not weighted, view the totals as a point value instead of a percentage. |
Learn more at acts.bridgeport.edu/support or Contact us at helpdesk@bridgeport.edu