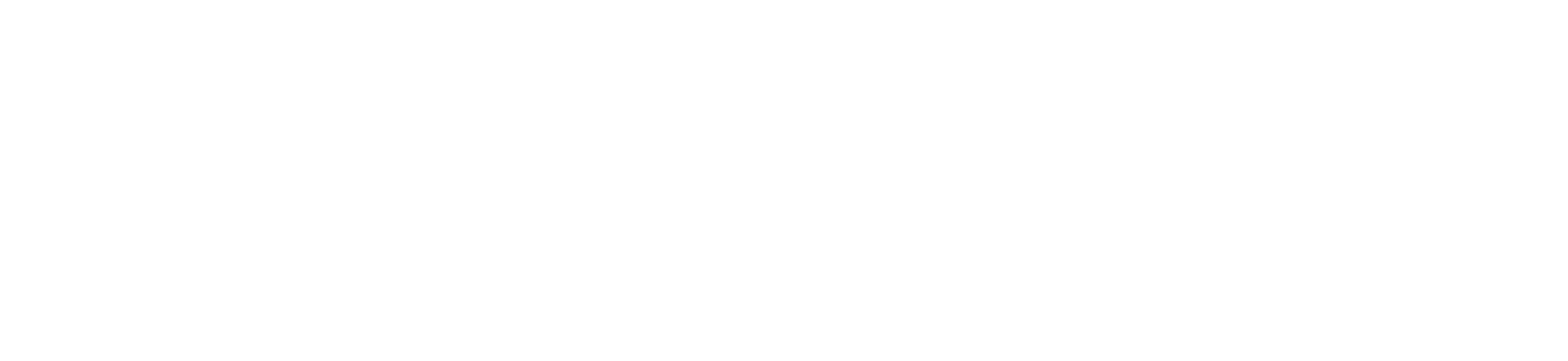Learning About Your New Phone
| Item | Description |
| 1. LCD screen | Displays info about calls, messages, soft keys, time, date and other relevant data, such as: • Caller ID • Call duration • Icons • Missed call and second incoming caller information • Prompt text |
| 2. Power indicator LED | Indicates the status of phone power and some phone features (see details below) |
| 3. Line keys | Can be programmed to activate up to three accounts and have phone features assigned to them |
| 4. Special keys | Mute key: Toggles to indicate whether a feature is muted or not Headset key: Toggles and indicates whether the phone is in headset mode or not Message key: Accesses your Voice Mail messages Hold key: Place an existing call on hold Redial key: Redials a previously dialed number Transfer key: Transfers a call to another number |
| 5. Speakerphone key | Toggles unit into hands-free speakerphone mode |
| 6. Volume key | Adjusts the volume of the handset, headset, speaker and ringer |
| 7. Keypad | Provides the digacts, letters and special characters in context-sensitive applications |
| 8. Navigation keys | |
| 9. Soft keys | Can be customized as shortcuts to specific features |
Indicators and notifications LED light status: Power indicator LED
| LED status indicator | What it means |
| Solid red | The phone is initializing. |
| Fast flashing red | The phone is ringing or downloading configuration files. |
| Slow flashing red | The phone is receiving a voicemail message. |
| Off | The phone is not in use. |
Line key LED - Lights located next to each of the three buttons on each side of the phone
| LED status indicator | What it means |
| Solid green | The line is in use on current device. |
| Solid red | The line in use but on another device. |
| Slow flashing red | The line has been placed on hold from another device. |
| Fast flashing green | The line is receiving an incoming call. |
| Slow flashing green | The call is placed on hold from current device. |
| Off | The line is inactive. |
Home Screen The center of the home screen displays the current time and date. In the top right corner of the home screen, you can see the extension number of the phone lines available. Below the available extensions on the left is the phone features menu. Across the bottom of the home screen (from left to right) are places to access:
- The History of calls.
- Your phone's Directory (saved names/numbers)
- The Do Not Disturb (DND) feature
- The Menu screen (where all other phone settings are held)
Menu Screen
The Menu screen is where you can update most of the settings of your phone. From the Menu screen, you can update/view:
- The Status of the phone
- Your Directory (you can make contact groups and add details here)
- Your call History
- Your Message settings (for voicemail message set-up)
- Basic phone settings
- Advanced phone settings (for assistance with advanced phone settings contact helpdesk@bridgeport.edu)
- USB Record options
Viewing E911 location information Enhanced 911 (E911) is a location technology that enables emergency responders to know the geographical location of a caller who dials 911. Your One Talk account administrator will configure your location. If your E911 address is missing or inaccurate, please contact us at helpdesk@bridgeport.edu To view your 911 address, press the Address line key to the right of the LCD screen..