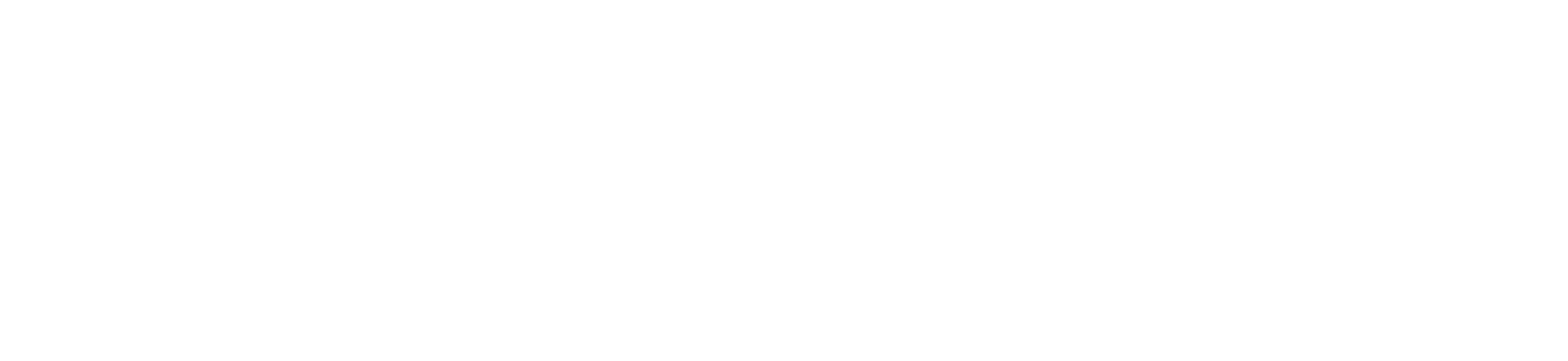University of Bridgeport User Guide
Welcome
The Verizon T46S IP desk phone is a Voice over IP (VoIP) business phone with nine programmable line keys. The desk phone and the line keys support the integrated service features of One TalkSM from Verizon. The T46S features work the same way on your desk phone, smartphone and tablet computers.
Online Support Documentation Available at: https://helpdesk.bridgeport.edu/knowledgebase/article/KA-01133/en-us
For All Questions And Support Needs Contact:
Learning About Your New Phone
| Item | Description |
| 1. LCD screen | Displays info about calls, messages, soft keys, time, date and other relevant data, such as: • Caller ID • Call duration • Icons • Missed call and second incoming caller information • Prompt text |
| 2. Power indicator LED | Indicates the status of phone power and some phone features (such as whether they are on or off) |
| 3. Line keys | Can be programmed to activate up to three accounts and have phone features assigned to them |
| 4. Special keys | Mute key: Toggles to indicate whether a feature is muted or not Headset key: Toggles and indicates whether the phone is in headset mode or not Message key: Accesses your Voice Mail messages Hold key: Place an existing call on hold Redial key: Redials a previously dialed number Transfer key: Transfers a call to another number |
| 5. Speakerphone key | Toggles unit into hands-free speakerphone mode |
| 6. Volume key | Adjusts the volume of the handset, headset, speaker and ringer |
| 7. Keypad | Provides the digacts, letters and special characters in context-sensitive applications |
| 8. Navigation keys | |
| 9. Soft keys | Can be customized as shortcuts to specific features |
Indicators and notifications LED light status: Power indicator LED
| LED status indicator | What it means |
| Solid red | The phone is initializing. |
| Fast flashing red | The phone is ringing or downloading configuration files. |
| Slow flashing red | The phone is receiving a voicemail message. |
| Off | The phone is not in use. |
Line key LED
| LED status indicator | What it means |
| Solid green | The line is in use on current device. |
| Solid red | The line in use but on another device. |
| Slow flashing red | The line has been placed on hold from another device. |
| Fast flashing green | The line is receiving an incoming call. |
| Slow flashing green | The call is placed on hold from current device. |
| Off | The line is inactive. |
Viewing E911 location information Enhanced 911 (E911) is a location technology that enables emergency responders to know the geographical location of a caller who dials 911. Your One Talk account administrator will confi gure your location. Contact your administrator if your E911 address is missing or inaccurate. Note: This device will not function unless an initial E911 address has been added. To view your 911 address, press the Address line key to the right of the LCD screen..
Basic Phone Settings
(Language, Display, Volume, Ringtone)
To access the Basic settings menu:
1. Press the Menu soft key while the phone is idle
2. Use the ![]() keys to navigate to Basic settings and to select press
keys to navigate to Basic settings and to select press ![]() Language Settings The default language on the phone’s user interface is English. To change the language of the phone interface:
Language Settings The default language on the phone’s user interface is English. To change the language of the phone interface:
1. Press the Menu soft key to open the main menu
2. Use the ![]() keys to navigate to and select Settings
keys to navigate to and select Settings
3. Use the ![]() keys to navigate to and select Basic
keys to navigate to and select Basic
4. Use the ![]() keys to navigate to and select Language
keys to navigate to and select Language
5. Scroll ![]() to your preferred language, highlight and select it by pressing OK
to your preferred language, highlight and select it by pressing OK
Display settings To change backlight duration: You can change the duration for the backlight of your desk phone to Always ON, Always OFF or several other options. For example, you can have your display switch to low-light mode after a period of inactivity. You can also turn off the backlight completely when inactive. To set backlight levels and duration of inactivity before switching to low light or turning the backlight off:
1. From Display settings, scroll ![]() to Backlight and press
to Backlight and press ![]() to select
to select
2. Scroll ![]() to Backlight Active Time and select one of the following : Always ON, Always OFF, 15 sec, 30 sec, 60 sec, 120 sec, 300 sec, 600 sec or 1800 sec
to Backlight Active Time and select one of the following : Always ON, Always OFF, 15 sec, 30 sec, 60 sec, 120 sec, 300 sec, 600 sec or 1800 sec
3. Press Save Volume Settings Press ![]() on the phone console to adjust the volume of the receiver when you are on a call (using the handset, speakerphone or headset). Ringer volume Press
on the phone console to adjust the volume of the receiver when you are on a call (using the handset, speakerphone or headset). Ringer volume Press ![]() on the phone console to adjust the volume of the ringer when the phone is idle.
on the phone console to adjust the volume of the ringer when the phone is idle.
Ringtones
1. From Sound settings, scroll ![]() to Ringtone and press
to Ringtone and press ![]() to select
to select
2. Highlight the desired line
3. Press ![]() then select the desired ringtone and press Save. If there are multiple lines on the desk phone, you can elect to assign one ringtone for all lines by selecting Common AES or assign a different ringtone for each line
then select the desired ringtone and press Save. If there are multiple lines on the desk phone, you can elect to assign one ringtone for all lines by selecting Common AES or assign a different ringtone for each line
4. Scroll ![]() to preview ringtone options and press the Save soft key to select
to preview ringtone options and press the Save soft key to select
Keypad tones (key tones) Keypad tones, or key tones, give you the option of hearing sounds each time you depress a key on the keypad. To activate key tones:
1. From Sound settings, scroll ![]() to Key tones and highlight it to select it
to Key tones and highlight it to select it
2. Use the Switch soft key to enable or disable Key tones, and press the Save soft key to accept the changes
Voice Mail and Speed Dial
Voice Mail setup
1. Press the ![]() message key on the phone console
message key on the phone console
2. Select your preferred language
3. Create a four-digit passcode
4. At the voice prompt, record your name
5. Select a greeting, either personalized or standard
Voice Mail Retrival To retrieve Voice Mail messages: Press the ![]() message key on the phone console
message key on the phone console
Line keys Your T46S comes with nine configurable line keys. You can use them to create one-button speed dials for frequently dialed numbers. To view all lines, press the 1 2 3 pages key on the idle screen to toggle to additional line key pages.
Speed dial configuration of a line key To configure a speed dial key:
1. Press and hold an unused line key (for about five seconds)
2. Use ![]() or the Switch soft key to scroll through the type of line keys available until you locate Speed Dial
or the Switch soft key to scroll through the type of line keys available until you locate Speed Dial
3. Scroll ![]() to complete each of the following fields: • Account ID: Select the phone line to associate with this line key • Label: Enter the name you would like displayed on the line key label • Value: Enter the phone number you would like this line key to dial 4. Press the Save soft key to accept your changes. You can now use this line key to speed dial this contact.
to complete each of the following fields: • Account ID: Select the phone line to associate with this line key • Label: Enter the name you would like displayed on the line key label • Value: Enter the phone number you would like this line key to dial 4. Press the Save soft key to accept your changes. You can now use this line key to speed dial this contact.
Basic Call Features
(Making Calls, Managing Lines, Recieving Calls, Hold, Resume, Redial)
To make outgoing calls.
From the handset: Pick up the handset, enter the phone number and press the Send soft key.
Using the speakerphone: With the handset on-hook, press ![]() , enter the number and press the Send soft key.
, enter the number and press the Send soft key.
From a headset: With the headset connected, press ![]() to activate the headset mode, enter the number and press the Send soft key.
to activate the headset mode, enter the number and press the Send soft key.
From the Call History:
1. Press the History soft key
2. Press ![]() or
or ![]() to switch between All, Placed, Received, Missed and Forwarded call lists
to switch between All, Placed, Received, Missed and Forwarded call lists
3. Press ![]() or
or ![]() to select the desired entry
to select the desired entry
4. Press the Send soft key
From the directory:
1. Press the Directory soft key
2. Select the desired contact group and press the Enter soft key
3. Press ![]() or
or ![]() to find and highlight the desired number
to find and highlight the desired number
4. Press the ![]() soft key to dial out the number
soft key to dial out the number
Manage multiple lines. The telephone number assigned to your desk phone gives you three different lines you can use to place and receive calls. Each line is represented by a line key with your One Talk number. You can use these lines to simultaneously hold three separate conversations or conference in up to six participants. To move between the lines, place the current one on hold and press the desired line.
Receive incoming calls. When not already on a call: • Using the handset: Pick up the handset • Using the speakerphone: Press ![]() • Using the headset: Press
• Using the headset: Press ![]() While on a call or the line is otherwise in use: Press the corresponding incoming line key to answer the call. Alternatively, press Hold to place the current call on hold, then press Answer to pick up the incoming call. Or press Ignore to trigger your Call Forwarding preferences. You can also activate Do Not Disturb mode to turn off ringing and automatically ignore calls by pressing the DND soft key. Ignore a call. Press Ignore during an incoming call when you wish to trigger t he call forwarding options you configured for Call Forward Busy or Call Forward No Answer. End a call. Press the End Call soft key and hang up the handset Using the handset: Using the speakerphone or headset: Press the End Call soft key. Hold a call. Press the Hold soft key during a live call. Resume a call. If there is only one call on hold, press the Resume soft key. If there is more than one call on hold, press
While on a call or the line is otherwise in use: Press the corresponding incoming line key to answer the call. Alternatively, press Hold to place the current call on hold, then press Answer to pick up the incoming call. Or press Ignore to trigger your Call Forwarding preferences. You can also activate Do Not Disturb mode to turn off ringing and automatically ignore calls by pressing the DND soft key. Ignore a call. Press Ignore during an incoming call when you wish to trigger t he call forwarding options you configured for Call Forward Busy or Call Forward No Answer. End a call. Press the End Call soft key and hang up the handset Using the handset: Using the speakerphone or headset: Press the End Call soft key. Hold a call. Press the Hold soft key during a live call. Resume a call. If there is only one call on hold, press the Resume soft key. If there is more than one call on hold, press ![]() or
or ![]() to select the desired call, then press the Resume soft key. Mute/unmute your phone’s microphone. Press
to select the desired call, then press the Resume soft key. Mute/unmute your phone’s microphone. Press ![]() during a call.
during a call.
Redial.
1. Press ![]() to enter the placed call list
to enter the placed call list
2. Press ![]() or
or ![]() to select the desired entry
to select the desired entry
3. Press ![]() or the Send soft key Redial last number. Press
or the Send soft key Redial last number. Press ![]() twice when the phone is idle to dial out the last dialed number
twice when the phone is idle to dial out the last dialed number
Intermediate Call Features (Bridge Lines, Call Barge -interrupt-, Forwarding, and Parking)
Bridge Line The One Talk Bridge Line feature lets you use your own desk phone to receive and place calls on behalf of other phone numbers. Incoming calls to those telephone numbers will ring on your desk phone, and you can use those other numbers to place calls directly from your own desk phone.
To configure another phone number to your desk phone: Your organization’s One Talk account administrator can configure bridged devices by logging into the My Business Verizon One Talk Admin Portal.
Monitoring and answering a bridged line:
1. When a call is made to a bridged line, it will appear on your screen
2. Press the appropriate line key to answer the call. The monitored phone’s status display will now show that the line is busy Once a call is answered on a bridged line, you will have access to the same features that are available on your own desk phone line. Call Barge Any bridged line or other device that shares a number with you can use the Call Barge feature to join a call in progress. Call Barge is especially useful for admins when it is urgent that a manager be reached immediately. To use Call Barge, your account administrator must configure the barge function in the One Talk Admin Portal.
To barge in on a call to your One Talk number or Bridge Line:
1. Press and hold the in-use line key for approximately five seconds*
2. Press the Barge In soft key to barge in on the active call *The Line Key indicator will light steady green when the line is busy (on an active call). To set a warning tone during Barge In: One Talk can be configured to notify you when another user barges in on a call. For more information, refer to the User Portal Guide or contact your systems administrator. Remote Group Pickup One Talk helps ensure that calls are answered by associating lines with groups such as company departments. If your administrator has assigned your line to a specific group, Remote Group Pickup enables you to remotely pick up a group member’s ringing line from your own desk phone. Dial **98 from your desk phone to remotely pick up a group member’s ringing line. Call Forwarding This feature allows incoming calls to automatically ring another phone number or to be sent directly to Voice Mail, depending on your preferences. The following options are available: Call Forward Always Forwards all calls made to your One Talk phone number to an alternative phone number. Calls can be forwarded to any domestic U.S. toll or 800 number. Call Forward Busy Forwards calls to an alternative number when your One Talk number is busy. Calls can be forwarded to any domestic U.S. toll or 800 number. Call Forward No Answer Forwards calls to an alternative phone number when there is no answer at your One Talk number. Call Forward to Voice Mail Automatically forwards calls made to your One Talk phone number to your Voice Mail box when one of your optional preferences above (Always, Busy, No Answer) is set.
To set forward-to phone number and configure Call Forwarding preferences:
1. Select the Features line key
2. Scroll ![]() and select Call Forwarding
and select Call Forwarding
3. Scroll ![]() to find and select your forwarding preference (Always Forward, Busy Forward or No Answer Forward) and click
to find and select your forwarding preference (Always Forward, Busy Forward or No Answer Forward) and click ![]()
4. Use the ![]() keys to enable/disable
keys to enable/disable
5. If enabling, scroll ![]() to the Forward To: field and enter the number to which you want your calls forwarded
to the Forward To: field and enter the number to which you want your calls forwarded
6. When you are finished, select the Save button Call Move If your One Talk number is shared with other devices, when you are on a live call, you can move from your desk phone to your mobile device or tablet and from your other devices to your desk phone without disconnecting.
To change phones:
1. Place the call on hold by pressing the Hold soft key
2. On your mobile device, tap the Active Call icon then select Retrieve to continue the call To retrieve a call from your desk phone: If you placed a call on hold from another device, the line key on your desk phone will be flashing red. To pick up the call, press the corresponding line key. Call Park and Retrieve Call Park and Retrieve is a form of call hold that lets you assign or “park” an active call to another member’s extension or 10-digit phone number for easy retrieval within the same group. Calls can also be retrieved by the person who parked the call. If you park a call against your own extension, it’s just like placing the call on hold, but with a ringback reminder. If you’ve enabled the Music on Hold option, callers will hear music.
To park a call:
1. While on an active call, press the Park soft key. The user will hear a message stating, “Please dial the number where you want to park your call, followed by #, or dial # to park the call against your number”
2. Enter the appropriate 10-digit number or the extension number followed by #
3. Press # to park against your own extension
To retrieve a parked call: • Press the Retrieve soft key • The user will receive audio and visual notification of the parked call • The call can be retrieved by dialing **88 + extension
Caller Line ID Block You can opt to place outgoing calls anonymously by pressing **67 prior to dialing. This will prevent your phone number or any other caller ID information from appearing on the recipient’s display. Conference calling You can use any of your lines to hold a one-person conversation or a conference call.
While on a call:
1. Press the Hold soft key during an active call. Then press New Line
2. Enter the number of the second party, and then press the Send soft key
3. Press the Conference soft key again when the second party answers. All parties are now joined in the conference
4. Repeat steps 1 to 3 to hold up to a six-way conference call Do Not Disturb Rejects incoming calls automatically. If no other devices share the One Talk number, callers can be forwarded to Voice Mail when DND is enabled.
1. Select the button that is under DND on your phone display
2. A DND icon will display at the top of the screen. Press the button under DND to toggle the feature on or off
Transferring calls You may transfer an active call to any other phone number. There are three transfer options: Consultative Transfer, where you have an opportunity to speak with the called party before transferring the call for pickup; Direct Transfer, where the current active call is transferred with no dialog between you and the called party; and Direct Transfer to Voice Mail.
Consultative Transfer While on a call:
1. Press the Transfer soft key; this will place the other party on hold
2. Use the dial pad to enter the number (extension or 10-digit number)
3. Press Consult; you will be connected and can inform the called party of the pending transfer
4. Press Transfer to complete
Direct Transfer While on a call:
1. Press the Transfer soft key; this will place the other party on hold
2. Use the dial pad to enter the number (extension or 10-digit number)
3. Press Direct Direct Transfer to Voice Mail Direct Transfer to Voice Mail enables you to transfer a call to someone else’s voicemail.
1. Press the Transfer soft key during an active call. This will place the call on hold
2. Press **55, then enter the 10-digit phone number or extension to which you want to transfer the call
3. Press the Direct soft key to complete the transfer
Contact Management and Groups
The built-in phone directory can store the names and phone numbers of your contacts. You can store up to 1,000 contacts and 48 groups in your phone’s local directory. You can add new groups and contacts; edit, delete or search for a contact; and dial a contact number directly from the local directory. Contacts can also be moved between groups.
To add a contact:
1. Press the Directory soft key when the phone is idle, and then press All Contacts
2. Scroll ![]() to navigate to the desired directory group and select
to navigate to the desired directory group and select ![]()
3. Press the Add soft key to add a contact
4. Enter a unique contact name in the Name field and contact numbers
5. Use the ![]() key to enter other information (work number, mobile number, etc.)
key to enter other information (work number, mobile number, etc.)
6. Press the Add soft key to accept the change
To search for a contact:
1. Press the Directory soft key
2. Select All Contacts
3. Press the Search soft key
4. Use the keypad to enter name
To edit a contact:
1. Press the Directory soft key when the phone is idle, and then select All Contacts
2. Highlight the contact you wish to edit
3. Press the Options soft key and select Detail from the prompt list
4. Edit the contact information using the ![]() key to select the desired contact fields you wish to change
key to select the desired contact fields you wish to change
5. Press the Save soft key to accept the change(s) To delete a contact: 1. Press the Directory soft key when the phone is idle, and then press All Contacts 2. Highlight the contact you wish to delete 3. Press the Options soft key and select Delete from the prompt list 4. Press the
![]() soft key when the LCD screen prompts, “Delete selected item?”
soft key when the LCD screen prompts, “Delete selected item?”
Groups
Groups are a great way to organize large lists of contacts, such as by function or department. Groups help you more quickly find the individual(s) you need to reach. You can even assign each group acts own distinctive ringtone. You can edit, delete and blacklist group contacts and move contacts to different groups.
To create a group:
1. Press the Directory soft key
2. Select Add Group
3. Using the keypad, enter a group name
4. Use the ![]() key to scroll to and select a ringtone to assign to the group (if desired)
key to scroll to and select a ringtone to assign to the group (if desired)
5. Once you are finished editing, select Add
To delete a group:
1. Press the Directory soft key
2. Select the desired contact group
3. Press the Option soft key and then select Delete from the prompt list
4. Press the ![]() soft key to confirm the deletion or the Cancel soft key to cancel
soft key to confirm the deletion or the Cancel soft key to cancel
To assign a contact to a group:
1. Press the Directory soft key, then press All Contacts or the group to which the contact belongs
2. Scroll ![]() to highlight the contact you wish to edit.
to highlight the contact you wish to edit.
3. Press the Options soft key and select Detail from the prompt list
4. Scroll ![]() to Group field and
to Group field and ![]() to select the desired group
to select the desired group
5. Press the Save soft key to accept the changes
To move a contact to a different group:
1. Press the Directory soft key, then press All Contacts or the group to which the contact belongs
2. Scroll ![]() to highlight the contact you wish to move, then press Options
to highlight the contact you wish to move, then press Options
3. Press Detail, select a different group and press Assign to Group