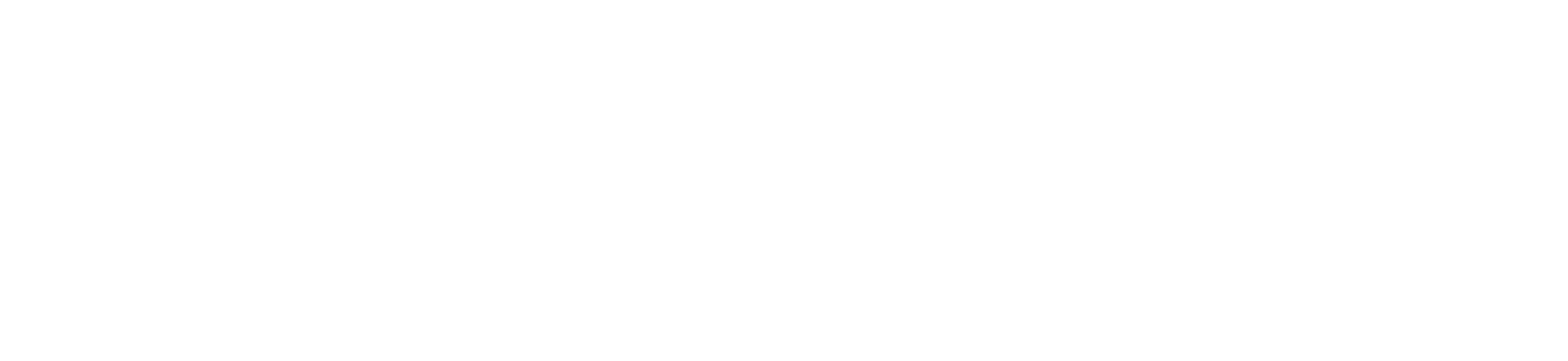Once you have published a quiz, the quiz sidebar shows the Moderate Quiz link, which allows you to moderate the quiz for each student in your course. On the Moderate Quiz page you can view the progress of student submissions and view the number of quiz attempts each has taken. You can also grant students extra attempts, grant extra time for timed quizzes, and manually unlock quiz attempts.
Notes:
- Depending on the size of your course, Moderate Quiz information may take a few minutes to update. You may have to refresh the page to view the most current data.
- If you change the quiz settings while a student is taking a quiz, the new settings will not apply until the student has completed the current attempt.
Open Quizzes
In Course Navigation, click the Quizzes link.
Open Quiz
Click the name of the quiz.
Moderate This Quiz
Click the Moderate This Quiz link.
View Search Filter
To view the quiz attempts of a specific student, use the Search People field.
(Continued Below)
View Moderate Quiz Columns
The Moderate Quiz page displays the following information:
- Student name [1]
- Number of times the student has already attempted to take this quiz [2]
- Quiz time—completed attempts show the timeit took for the student to complete the quiz; running time shows the remaining time the student has to complete the quiz [3]
- Number of remaining attempts, if any [4]
- Quiz score—for multiple submissions, the score is the most recent attempt [5]
To refresh the page and make sure all column statistics are current, click the refresh icon [6].
View Current Attempt Time
If you view the Moderate Quiz page while a student is currently taking a quiz, the Time column shows the running time for the quiz. When time has expired, the Time column displays the submission as Time Up!
For non-timed quizzes, the timer counts down to the quiz Until date. If no Until date is set for the quiz, the quiz defaults to the course end date. The highest number display is in months, days, hours, minutes, and seconds.
Note: When students are taking a non-timed quiz, their timer will show the elapsed time counting up.
View Timed Quiz Current Attempt Time
If you view the Moderate Quiz page while a student is currently taking a timed quiz, the Time column shows the running time remaining in the quiz [1]. When time has expired, the Time column displays the submission as Time Up!
The quiz also displays a clock icon [2] that you can use to extend time on the current attempt.
Note: When students are taking a timed quiz, their timer will show the elapsed time counting down.
View Outstanding Submissions
If the page displays a warning message, time has expired on one or more student submissions, but the submissions are outstanding and need to be manually submitted.
Moderate Quiz
You can use the Edit icon to moderate the quiz at any time for a student. Moderating a quiz lets you give students extra attempts and manually unlock quiz attempts. Depending on the quiz settings, you can also give extra time for timed quizzes and let students see quiz results one more time.