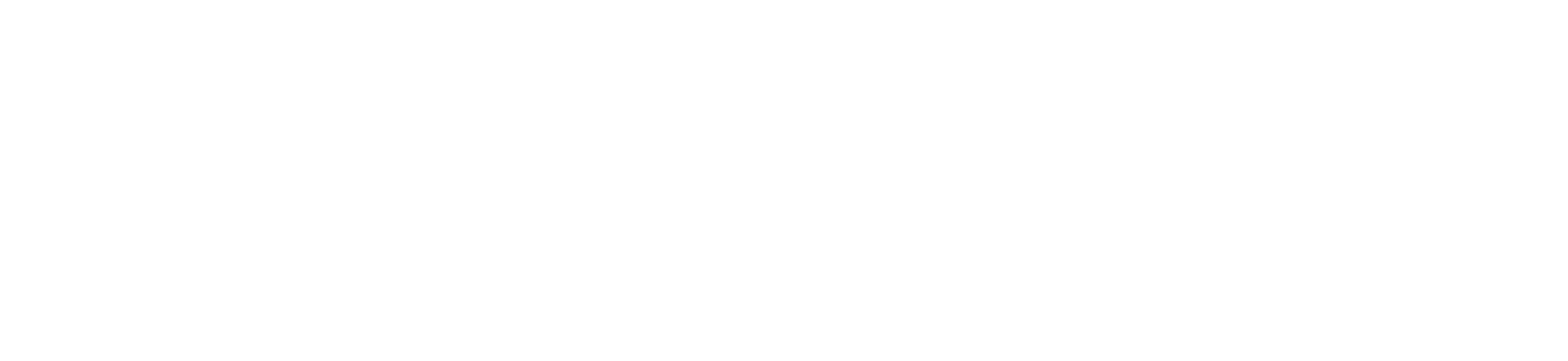Securing Zoom Meetings
We have become aware of bad actors who are looking to join Zoom meetings and disturb them. Here are some recommendations and instructions on how to configure security for Zoom meetings for anyone who is concerned about these interruptions. Please make sure you have the Zoom application downloaded and that you are logged in before joining the meeting to make sure all settings apply.
Enable Authentication
This will require the user joining the meeting to log into Zoom. By default, this will restrict the users accessing the meeting to University of Bridgeport students, staff and faculty who log in with their UB account. You can switch the option to “Sign in to Zoom” if you have a guest without a UB account joining your session.
Instructions to sign into the Zoom app
https://helpdesk.bridgeport.edu/knowledgebase/article/KA-01099/en-us
Enable the Waiting Room
The waiting room is a holding area for individuals who are joining the meeting, you will have to approve each user to join the session.
https://blog.zoom.us/wordpress/2020/02/14/secure-your-meetings-zoom-waiting-rooms/
https://support.zoom.us/hc/en-us/articles/115000332726-Waiting-Room?zcid=1231
Change screen sharing settings
You can change the settings to prevent individuals other than the host from sharing their screen: https://blog.zoom.us/wordpress/2020/03/20/keep-uninvited-guests-out-of-your-zoom-event/
Familiarize yourself with meeting controls to manage participants
Learn how to mute, unmute, and remove participants:
https://support.zoom.us/hc/en-us/articles/115005759423-Managing-participants-in-a-meeting
We hope these resources help you to secure your Zoom meetings and prevent instruction from being disrupted. Please reach out to the helpdesk with any further questions by emailing helpdesk@bridgeport.edu.