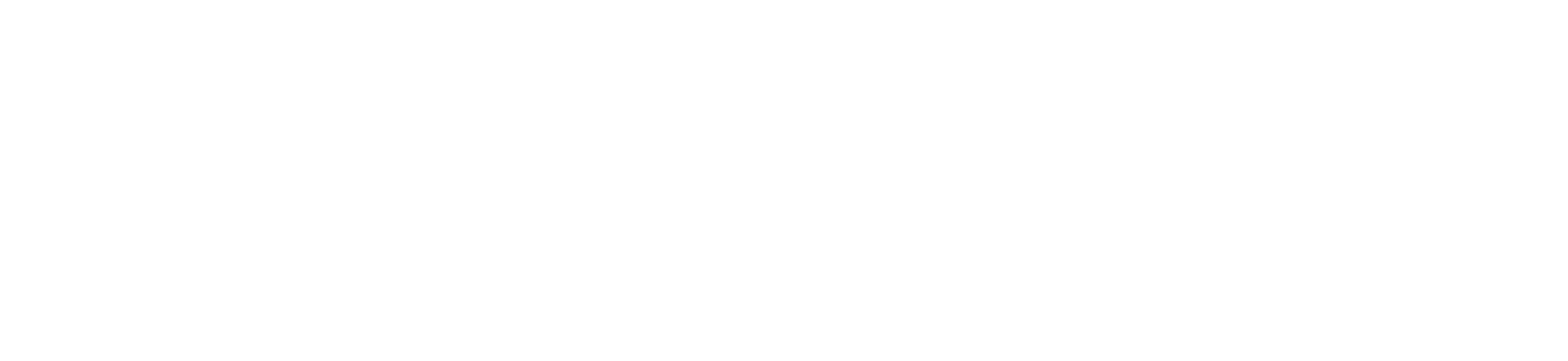The Filter menu allows the Gradebook to be filtered by assignment group, section, modules, and grading period (if applicable).
When a filter option is selected, the filter menu displays at the top of the Gradebook. Multiple filters can be used at the same time.
The option to filter columns affects all assignments within the filter. You can also arrange columns within filter results.
Open Grades
In Course Navigation, click the Grades link.
Filter Columns
Click the View menu [1], then click the Filters link [2]. More than one filter can be applied at any time.
View Assignment Groups
To filter by assignment group, click the Assignment Groups option.
The Assignment Groups menu displays at the top of the Gradebook [1]. Click the menu to select the assignment group you want to view [2]. Assignment groups are sorted alphabetically in ascending order.
View Grading Periods
When Multiple Grading Periods are enabled in a course, you can filter the Gradebook by grading period. To filter by grading period, click the Grading Periods option.
The Grading Periods menu displays at the top of the Gradebook [1]. Click the menu to select the grading period you want to view [2]. Grading periods are sorted by grading period date in ascending order.
View Modules
To filter by modules, click the Modules option.
The Modules menu displays at the top of the Gradebook [1]. Click the menu to select the module you want to view [2]. Modules are sorted alphabetically in ascending order.
View Sections
To filter by section, click the Sections option.
The Sections menu displays at the top of the Gradebook [1]. Click the menu to select the section you want to view [2]. When a section filter is applied in the New Gradebook, SpeedGrader also displays assignment submissions for the same section. Sections are sorted alphabetically in ascending order.
View Student Groups
To filter by student groups, click the Student Groups option.
The Student Groups menu displays at the top of the Gradebook [1]. Click the menu to select the student group you want to view [2]. Student groups are sorted alphabetically in ascending order.
Remove Filters
To remove a filter, click the View menu [1] and click the Filters link [2]. Select the filter that you want to remove from the Gradebook [3]. When a filter is removed from the Gradebook, all menu option filters are also removed [4].