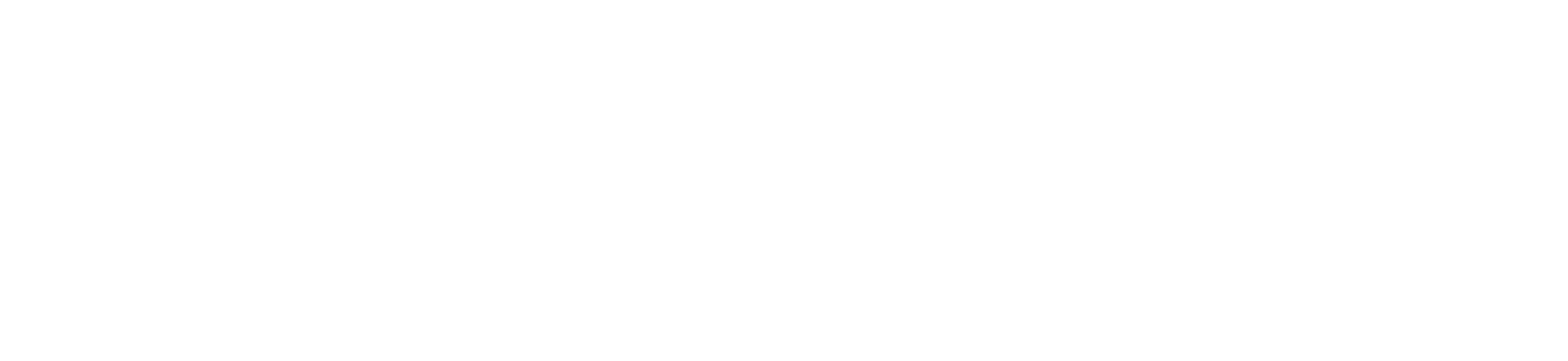You can arrange any column in the Gradebook according to your preference. You can use a preset arrangement by assignment name, due date, points, or module, or you can manually arrange columns. You can also manually increase and decrease the width of any column.
The option to arrange columns affects all the columns in the Gradebook. To only view specific columns, you can also filter columns by type.
Open Grades
In Course Navigation, click the Grades link.
Arrange Columns
Click the View menu [1], then click the Arrange By link [2]. The default order is the order set in the Assignments page.
Arrange by Assignment Name
To arrange columns by assignment name, select the Assignment Name – A-Z option or Assignment Name – Z-A option.
Arrange by Due Date
To arrange columns by due date, select the Due Date – Oldest to Newest option or Due Date – Newest to Oldest option.
Assignments without due dates are considered to be new assignments.
Arrange by Points
To arrange columns by point value, select the Points – Lowest to Highest option or Points – Highest to Lowest option.
Arrange by Module
To arrange columns by module, select the Module – First to Last option or Module – Last to First option.
Modules are arranged according to the order in the Modules page.
Manually Arrange Columns
You can also manually arrange columns. To manually arrange an assignment column, click the column heading and drag the heading to your desired location. Manual placement is persistent in the Gradebook until the column is reordered.
Notes:
- When columns have been manually reordered, any new assignment added to the Gradebook displays at the end of the Gradebook. To place the assignment in its intended location, either manually arrange the new assignment, or reset your Gradebook order by arranging your columns with one of the options in the View menu.
- If the Total column is visible in your course, you can also move the Total column to the front of the Gradebook. The Total column can be manually arranged among the Student Name and Notes column only.
Resize Columns
You can manually increase or decrease the size of any individual assignment column in the Gradebook. Hover over the assignment header. When the cross-hairs icon appears, drag the assignment column to the desired width. Column width is persistent in the Gradebook until the column is resized.