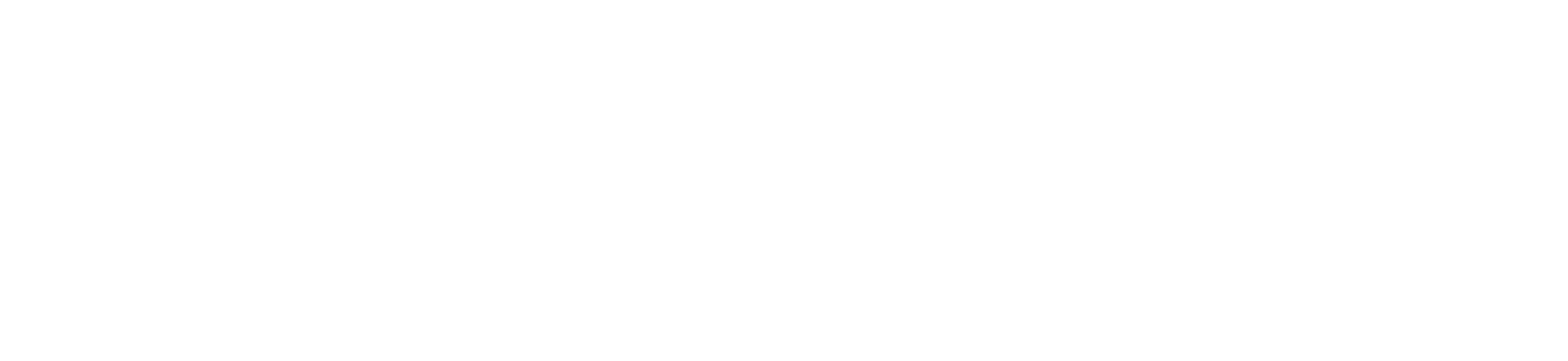The Gradebook helps instructors easily view and enter grades for students. Depending on the Grade display type, grades for each assignment can be viewed as points, percentage, complete or incomplete, GPA scale, or letter grade.
Only graded assignments, graded discussions, graded quizzes, and graded surveys that have been published display in the Gradebook. Not Graded assignments are not included.
The default view in the Gradebook is to view all students at a time, but you can also view students individually in the Gradebook Individual View. However, Individual View currently does not support settings and options from the New Gradebook.
Note: If your course includes multiple graders, please note that once you open the Gradebook, all existing Gradebook data is stored in the browser until the page is refreshed. Grades are not dynamically updated with any changes made by other graders in the Gradebook or in SpeedGrader.
Open Grades
In Course Navigation, click the Grades link.
View Gradebook
The top of the Gradebook includes global sorting options and settings you can use to organize your Gradebook [1], which will populate the selected student data [2] and assignment data [3].
The New Gradebook supports keyboard shortcuts. To view the Keyboard Shortcuts menu, click on the Keyboard icon [4] or press the Comma key.
View Gradebook Menu
The main Gradebook allows you to see all students, assignments, and grades. In the Gradebook menu, you also switch between several options as available:
Learning Mastery [1] displays the Learning Mastery Gradebook, which assesses outcome standards being used in Canvas courses. This gradebook is a course-level feature option.
Individual View [2] allows you to assess one student and one assignment at a time and is fully accessible for screen readers. Individual View currently does not support settings and options from the New Gradebook.
Gradebook History [3] displays the Gradebook History page, which logs recent grade changes in the course according to student, grader, assignment, and date.
You can switch between gradebooks at any time.
View Gradebook Viewing Options
The View menu allows you to filter and sort the Gradebook according to several viewing options:
- Arrange By [1]: arrange columns by default, assignment name, due date, points, or module
- Filters [2]: filter columns by type (assignment group, section, modules, student groups, and grading period, if applicable)
- Statuses [3]: view and change the color for a grading status (late, missing, resubmitted, dropped, and excused)
- Columns [4]: show or hide the notes column and the unpublished assignments column
View Actions Menu
The Actions menu allows you to sync grades to your institution’s student information system (SIS), if applicable [1].
To bulk manage student grades in the Gradebook, you can also import grades [2] and export grades [3].
Note: Currently the Gradebook Export CSV file data includes all Gradebook data regardless of filtered or sorting options.
Search Students
By default, your course shows all active students. In the Search field, you can search for an individual student by name or by SIS ID.
View Gradebook Settings
The Gradebook Settings allow you to apply Late Policies or a Final Grade Override in your course.
View Late Policies
The Late Policies tab allows you to apply late policies in your course.
The Missing Submission policy allows you to automatically apply a grade for submissions labeled as Missing [1]. A submission is labeled Missing when the due date has passed and the assignment has not been submitted.
The Late Submission policy allows you to automatically apply a defined penalty to submissions with a status of Late [2]. A submission is labeled Late when it is submitted past the due date. Additionally, you can define a threshold under which a student will not be scored, regardless of how late the submission is when submitted.
View Grade Posting Policy
The Grade Posting Policy tab allows you to change grade posting policies for your course.
To automatically post grades and make them visible to students as soon as they are entered, select the Automatically Post Grades option [1]. The posting policy is set to Automatically Post Grades by default.
To hide grades by default and manually choose when to post grades and make them visible to students, select the Manually Post Grades option [2].
Note: Grades for anonymous or moderated assignments must be manually posted. Moderated assignments grades cannot be unhidden until final grades have been posted.
View Advanced Settings
The Advanced tab allows you to apply a Final Grade Override in your course [1]. If enabled, you can enter an override grade for a student that is different from the grade automatically calculated by Canvas [2].
View Student Name Column
The Student Name column displays each student’s name and may also include a student’s secondary ID, if enabled. You can hover over the column header and view the Student Name menu [1], which allows the following options:
- Sort and display student names by specific criteria and secondary info
- Show inactive and concluded enrollments
To view a student’s Grades page, click the student’s name [2].
View Test Student
If you have enabled Student View in Course Settings, the Test Student is shown at the end of the Gradebook and is automatically added to every section in your course. Test Student data does not factor into course analytics.
If you want to remove the test student completely, you must remove the test student from your section enrollments in Course Settings.
View Assignment Column
Each column in the Gradebook represents a published assignment in the Assignments page. Each column displays the assignment title, total points, and each student’s grade.
To view the assignment, click the name of the assignment [1].
For each assignment, you can hover over the column header and view the Assignment menu [2], which allows the following options:
- Sort assignments by grade or status (missing or late)
- Message students who fit within specific assignment criteria
- Curve grades
- Set default grade
- Hide or post grades for the assignment
- Enter grades as a specific value: point, percentage, or grading scheme (this option is only for grading convenience and does not affect the actual grade; not available for complete/incomplete assignment types)
- Download submissions and re-upload submissions (supported in file uploads only)
Icons and colors represent assignments and submission statuses within Canvas, including differentiated assignments, grading periods, and MasteryPaths.
Add Columns
Assignment columns are automatically added every time you create and publish assignments, graded discussions, and graded quizzes and surveys. A column is also automatically added for the Attendance tool.
You can manually add a column as part of importing grades to the Gradebook. However, assignments imported in the CSV file are automatically published.
You can also create non-submission or on-paper assignments to add to the Gradebook for manual grading.
When entering grades, the New Gradebook displays crosshairs and highlighting across the row and column for improved orientation.
To enter grades, type the grade as supported by assignment type directly in the Gradebook cell [1].
You can also enter grades and change the submission status by clicking the Grade Detail Tray icon [2].
View Grade Detail Tray
The Grade Detail Tray allows you to enter or edit grades [1], change the status of a submission [2], and leave comments for the student [3].
View Assignment Groups and Total Column
The assignment groups shown in the Gradebook match the assignment groups created in the Assignments page [1].
If your assignment groups are weighted, the weighted grade displays below the group title [2]. Assignment group weights are reflected in the total grade. The assignment grade earned by the students is multiplied by the assignment group weight.
Grade totals from assignment groups are calculated in the Total column of the Gradebook [3]. You can hover over the column header to view the Total column menu [4], which allows you to sort by grade and move the total column to the front of the Gradebook. Additionally, if your assignment groups are not weighted, you can view the totals as a point value instead of a percentage.