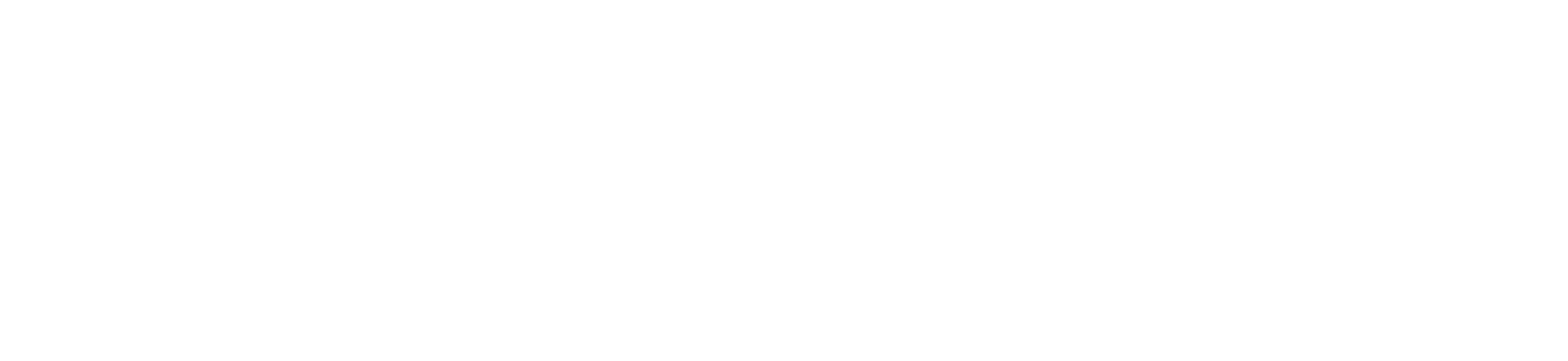Below is a comparison chart created by Kona Jones and edited for use here at the University of Bridgeport. This chart compares the New Gradebook and the Classic Gradebook that you may have used in the past.
| Functionality | Classic Gradebook | New Gradebook | Guide for new Gradebook |
|
New Features in Gradebook |
|||
| Grade Detail Tray | N/A | Allows you to easily click through all assignments for a student and view or change grade, status, and comments. OR, for a single assignment you can click through and look at every student one by one and view or change their information. | Grade Detail Tray |
| Late Policies (missing work) | N/A | Automatically apply grade (zero) for missing submissions. | How do I apply a Missing Submission policy in the New Gradebook? Late Policies: Instructor FAQ |
| Late Policy (late work) | N/A | Deduct specified percentage for each X day late. | How do I apply a Late Submission policy in the New Gradebook? Late Policies: Instructor FAQ |
| Change the Status of a Grade | N/A | Change the status (None, Late, Missing, Excused) of an individual assignment grade for a student. | How do I change the status of a submission in the New Gradebook? |
| Change default status colors in Gradebook | N/A | Change the color associated with a gradebook status: late, missing, resubmitted, dropped, or excused. | How do I change the color for a grading status in the New Gradebook? |
| Enter Grades as | N/A | Enter grades in the gradebook for an assignment as points or percentage. | How do I enter grades for an individual assignment as a specific grading type in the New Gradebook? |
| Extra functionality added to current Gradebook Features | |||
| Sorting and Displaying Student name | Sort alphabetically by last name. | Sort alphabetically, display by first name or last name first, and choose which secondary information to also show. | How do I sort and display student names in the Student Name column in the New Gradebook? |
| Arrange columns by… | Arrange by assignment group (Assignment page order), due date (newest to oldest), or points (lowest to highest). | Arrange by Default (Assignment Group), Assignment name (alphabetic), Due date (oldest to newest, or newest to oldest), Points (lowest to highest or highest to lowest), Module (first to last or last to first). | How do I arrange columns in the New Gradebook? |
| Filters columns by… | Filters columns by Section. | Filters columns by Assignment Group, Modules, and/or Section. | How do I filter columns by type in the New Gradebook? |
| Sort assignment grades by… | Sort by grade (high to low, low to high). | Sort by grade (high to low, low to high), Missing, Late. | How do I sort an individual assignment column in the New Gradebook? |
| Icons and Colors | Icons and colors used to provide information about assignments and submissions. | Various new or updated icons and verbiage added to help Instructors better understand their gradebook. | How do I use the icons and colors in the New Gradebook? |
| Functionality is the same, just moved location or changed icon | |||
| Enter Grades | Enter grades for students directly in the Gradebook. | Overall this is the same, but the interface and access to certain features is slightly different. | How do I enter and edit grades in the New Gradebook? |
| Provide or view Comments | Provide or view comments on an assignment for a student from the Gradebook. | Click to enter a grade for an assignment and then select the Grade Detail Tray icon (on the right). This will pop up the Grade detail window where you can select Speedgrader. | How do I leave comments for students in the New Gradebook? |
| Access Speedgrader from Gradebook | Access Speedgrader from the Gradebook. | Click to enter a grade for an assignment and then select the Grade Detail Tray icon (on the right). This will pop up the Grade detail window where you can select Speedgrader. | How do I get to SpeedGrader from the New Gradebook? |
| Notes Column | Add private notes for individual students. There is no way for students to view these notes. | Location has moved to under the “View” link. | How do I use the Notes column in the New Gradebook? |
| Message Students Who | For an assignment message all students who: Haven’t submitted yet, haven’t been graded, scored less than, scored more than. | Mouse over the name of an assignment and click on the three vertical dots that come up and select “Message Students Who.” | How do I send a message to students from the New Gradebook? |
| View individual student’s Grades page | View all grades for one student. This is a similar view to how students view their grades. | Click on the name of a student from the Gradebook. Or, on the “Grade Detail Tray” click on the Student’s name. | How do I view a student's Grades page in a course from the New Gradebook? |
| Move & Sort Total Column | Move Total course grade column to the front of Gradebook. Sort from lowest to highest or highest to lowest. | Mouse over “Total” and click on the three vertical dots that come up and make desired change. | How do I use assignment groups and the Total column in the New Gradebook? |
| Gradebook History | Gear icon and select “View Gradebook History.” | Location of option has moved to under the “Gradebook” link. | How do I view the history of all grading changes in the New Gradebook? |
| View concluded (dropped) and inactive student information | View the grades of students who are concluded (dropped) or inactive in your course. | Location of option has moved. Hover over “Student Name,” click on the three vertical dots that come up and then select “Concluded enrollments.” | How do I view grades for inactive or concluded student enrollments in the New Gradebook? |
| Mute Assignment | Temporarily hide grades and feedback on an individual assignment. | Mouse over the name of an assignment and click on the three vertical dots that come up and select “Mute Assignment.” | How do I mute or unmute an assignment in the New Gradebook? |
| Set Default Grade | Set scores for students who do not have scores or to overwrite already entered scores. | Mouse over the name of an assignment and click on the three vertical dots that come up and select “Set Default Grade.” | How do I set a default grade for an assignment in the New Gradebook? |
| Curve Grades | To curve grades, Canvas asks for an average curve score and then adjusts the scores as a bell curve 66% around the average score. | Mouse over the name of an assignment and click on the three vertical dots that come up and select “Curve Grades.” | How do I curve grades in the New Gradebook? |
| Download Submissions | Download all submissions to an Assignment. | Mouse over the name of an assignment and click on the three vertical dots that come up and select “Download Assignment.” | How do I download all student submissions for an assignment in the New Gradebook? |
| Individual View | Apply global settings, view student grades one at a time & review assignment information one assignment at a time. | Location of option has moved to under the “Gradebook” heading. | How do I use the New Gradebook? |
Missing Features/Functionality As far as I'm aware these are the only features in the current gradebook that are completely missing in the new gradebook:
- Ability to sort the Notes column - Sort Gradebook by Notes Section
- Assignment Details - this feature will be replaced by New Analytics functionality, which provides improved analytics capabilities (see Canvas Studio Priority: Analytics 2).
- Hide Student Names - this feature has been resolved in the New Gradebook by the Anonymous Grading and Moderated Grading features already implemented in Canvas. (Hiding student names is still available in SpeedGrader, which is a separate feature and not affected by this project.)
- Treat Ungraded as 0 - this feature changes the view of how grades are displayed to instructors in the Gradebook and does not directly affect student grades. This feature is currently still available in the Individual View Gradebook but not in the Grid View Gradebook, which will be resolved in a future release. If you still want to view grades as zeroes in the New Gradebook, apply grades as zeros using the global Missing Policy option or use the Default Grade option for individual assignments. (Please note these options are not retroactive and will only apply to new submissions.)
Learn more at https://helpdesk.bridgeport.edu/ or Contact us at helpdesk@bridgeport.edu