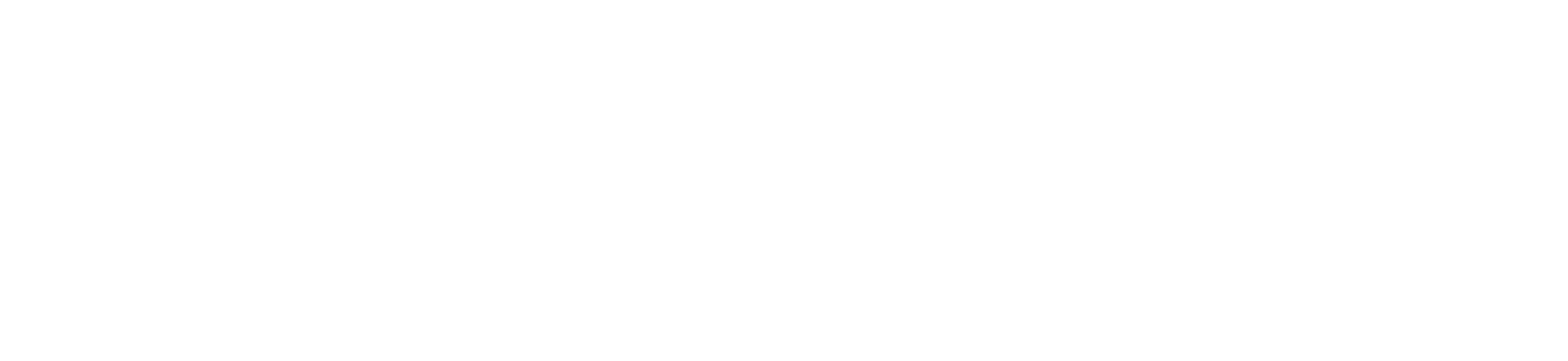1. To find the list of printers that are available to you, click on \\adb-ps-01\ and a window will open up which looks like this:
2. Find and Double click on the printer that you would like to be able to print from and a new window will appear (as shown below) showing that your computer is looking for the appropriate driver.
Please wait for the green progress bar to complete, it will close actself and the next widow will open automatically.
3. When the progress bar is complete, the printer queue will appear (as shown below) and you have successfully added this printer.
4. Close the printer queue by clicking on the x in the upper right corner of the printer queue window.
5. Repeat this process for any others printers you need access to. When you have added all printers, you can close the window with the available printers in it.
Note: If you double click on a printer and the printer queue box comes up immediately (without showing a progress bar), the printer has already been installed on your computer.
When you complete this process, you may need to reset your default printer.
To Set the Default Printer:
1. Go to the list of printers that are available to you by clicking on \\adb-ps-01\ and a window will open up which looks like this:
2. Find and Double click on the printer that you would like to be your default printer. The printer queue should appear (as shown below).
3. Click on Printer and then Set As Default Printer.
4. If you click on Printer again, you should see a check mark next to Set As Default Printer and you are ready to go.
If you have any questions or need help with this process, please contact