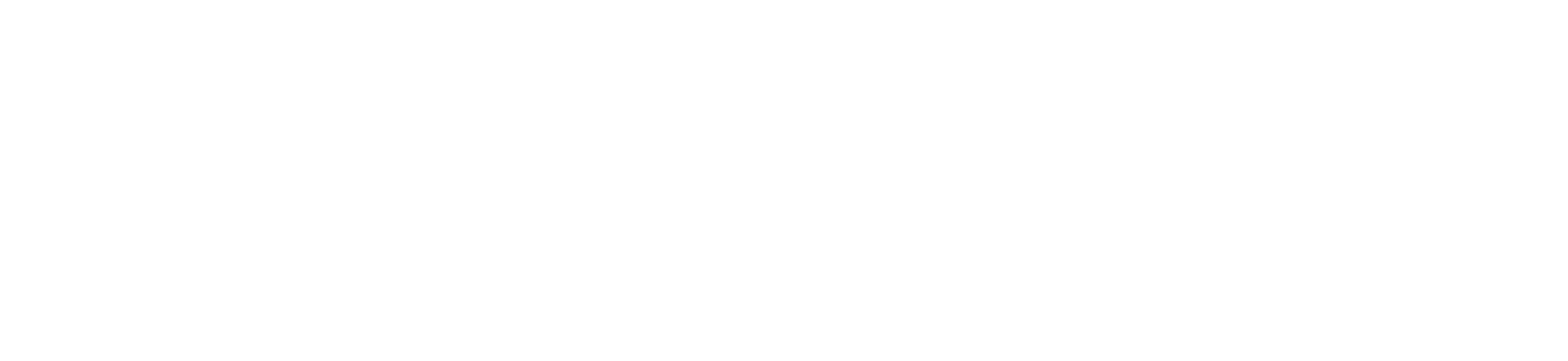Connect to knights-wifi on your Android device
Connect to knights-Wifi on your iPhone, iPad, or iPod Touch
1.Go to Settings > Wi-Fi.

2.Make sure Wi-Fi is turned on, tap knights-Wifi.
3.Enter your UBNet username and Password, then tap Join. (Which is the same as your email, without the @bridgeport.edu. For example, if your email username is mary@bridgeport.edu then your username is Mary. Your password is the same as the password you use for accessing your email.) If you can't tap Join, the password you've entered is incorrect.
4.Tap Trust for the network Certificate.
5.After you join the network, you'll see ![]() next to the network and
next to the network and ![]() in the upper-left side of your display or the upper-right corner on an iPhone X and later.
in the upper-left side of your display or the upper-right corner on an iPhone X and later.
Connect to knights-Wifi on your Mac
1.Click the Wi-Fi icon ( ![]() or
or ![]() ) in the menu bar and Select knights-Wifi. (If Wi-Fi is off, choose "Turn Wi-Fi on.")
) in the menu bar and Select knights-Wifi. (If Wi-Fi is off, choose "Turn Wi-Fi on.")
2.Enter your UBNet username and Password, then click Join. (Which is the same as your email, without the @bridgeport.edu. For example, if your email username is mary@bridgeport.edu then your username is Mary. Your password is the same as the password you use for accessing your email.)
3.After you join the network, you'll see ![]() next to the network.
next to the network.
Connect to knights-Wifi on Windows
1.Select the Network icon on the taskbar. The icon that appears depends on your current connection state and version of windows.
2.Choose knights-Wifi, then select Connect.
3.Enter your UBNet username and Password, then click OK.
(Which is the same as your email, without the @bridgeport.edu. For example, if your email username is mary@bridgeport.edu then your username is Mary. Your password is the same as the password you use for accessing your email.)
4.Click Connect, then you're Connected as you see under knights-Wifi.